개발자의 삽질
[iOS] 협업시에 필요한 프로비저닝, 인증서 생성하기 - 1 본문
안드로이드 개발자였던 나에게 iOS 개발자가 되는 것은 생소함의 연속이었다.
안드로이드의 경우, 코드만 주면 상대에서도 빌드가 가능한데, iOS의 경우 불가능했다.
이 경우, 인증서와 프로비저닝 파일을 상대에게 전달해 줘야 하는데 어떻게 생성할까?
애플 개발자 계정이 있다고 가정한다.
인증서 만들기 (Debug, Release)
인증서에는 2 가지가 있다. 디버깅과 배포를 모두 허용하려면 2개를 다 전달하면 된다.
먼저 맥의 키체인 접근에 간다.
키체인 접근 -> 인증서 지원 -> 인증기관에서 인증서 요청
디스크에 저장됨으로 변경하고, 원하는 메일 주소, 이름을 설정한다.
인증서를 2개 모두 만드려면, 여기서 인증서를 2개 만들면 된다.
각각 Debug, Release 용으로 사용할 것이다.
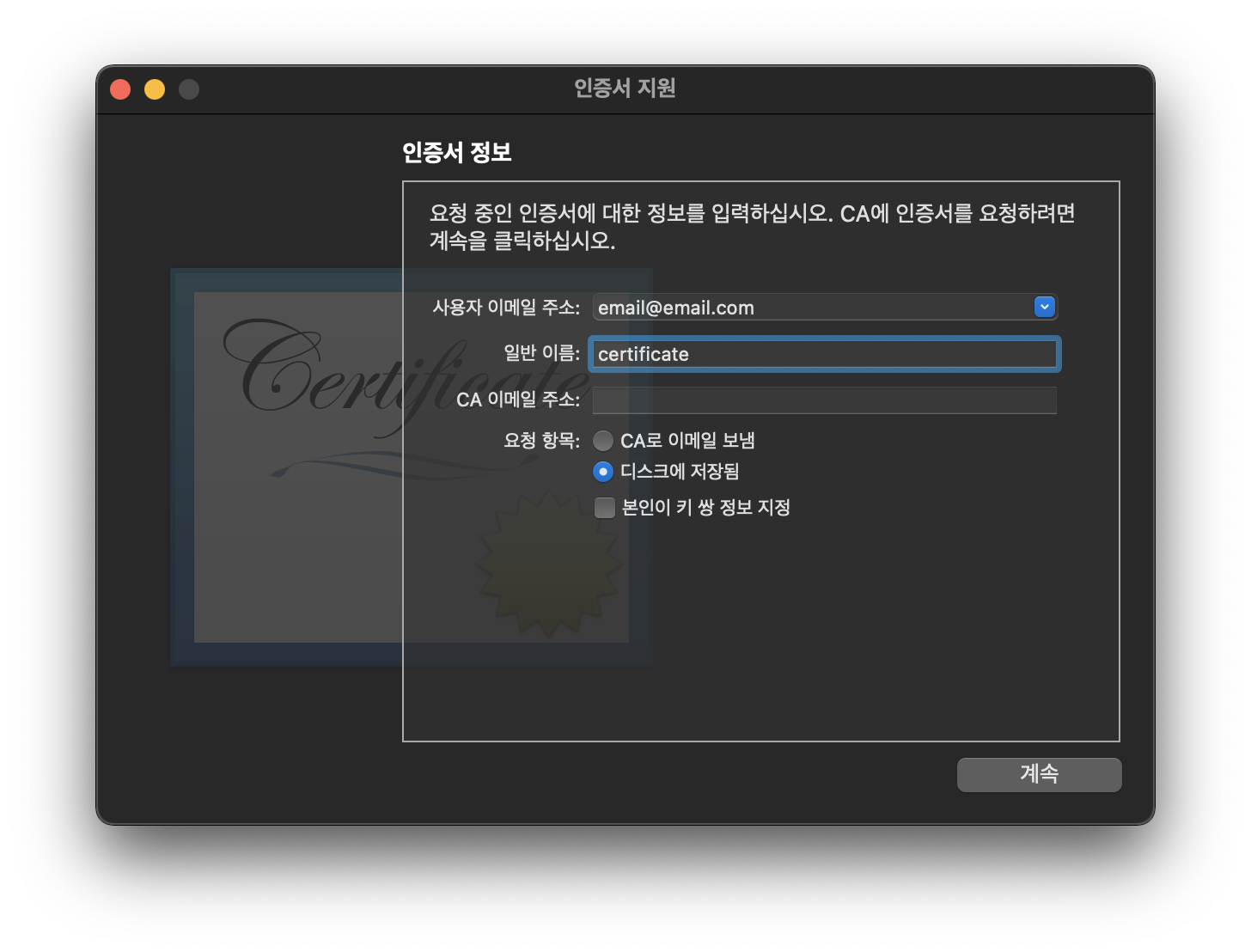

위와 같은 이름으로 저장된다. (_DEV, _DIST는 본인이 적어두었다.)
이제 애플 개발자 사이트로 (https://developer.apple.com/) 가서 Account 탭을 누른다
Certificates, Identifiers & Profiles 를 클릭하면 다음과 같은 화면이 보인다.

Certificates 옆에 있는 더하기 버튼을 누르자.
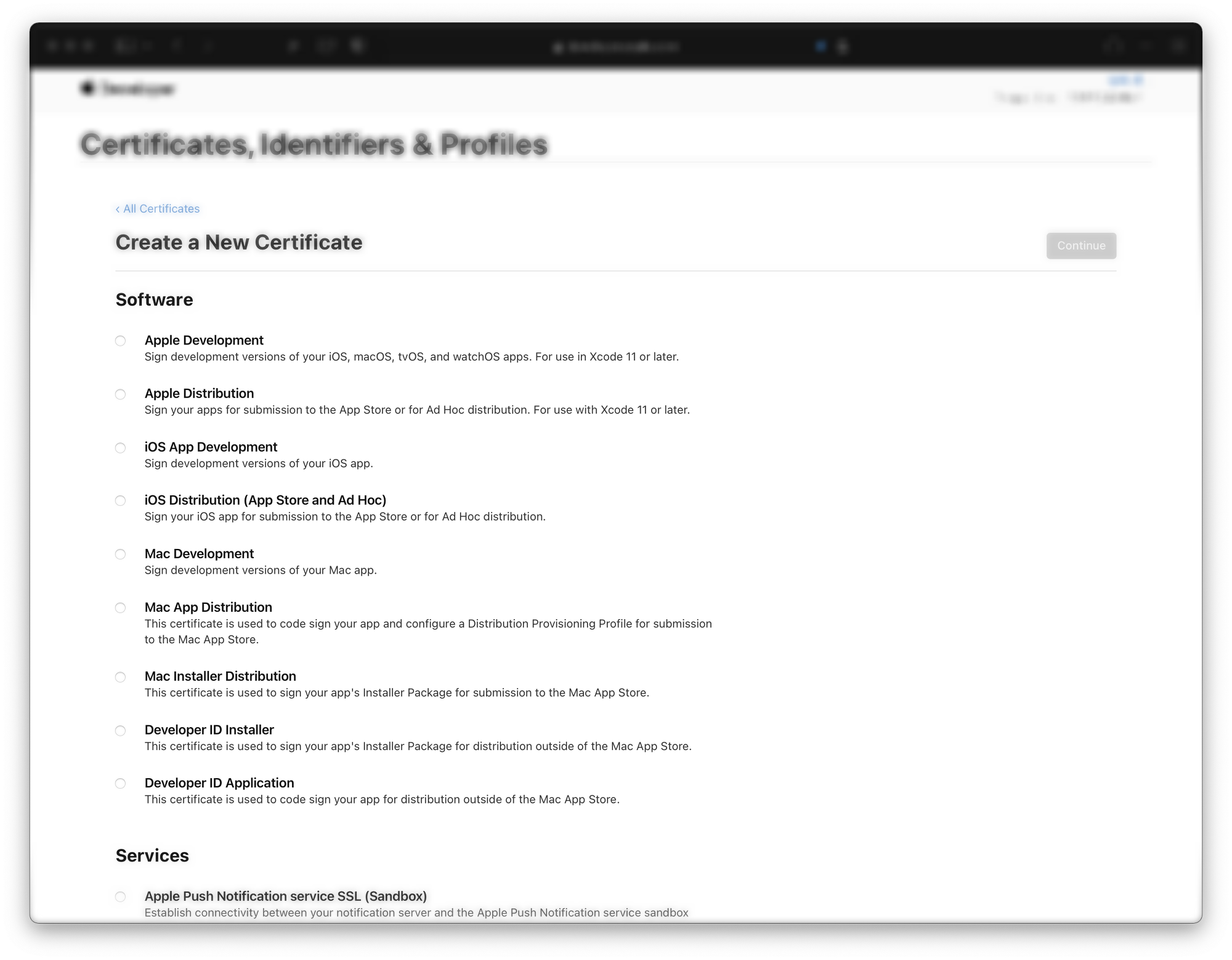
Debug 용 인증서를 만들고 싶다면 Apple Development 를 선택하고,
Release 용 인증서를 만들고 싶다면 Apple Distribution 을 선택한다.
여기서는 Debug 용 인증서를 만든다.
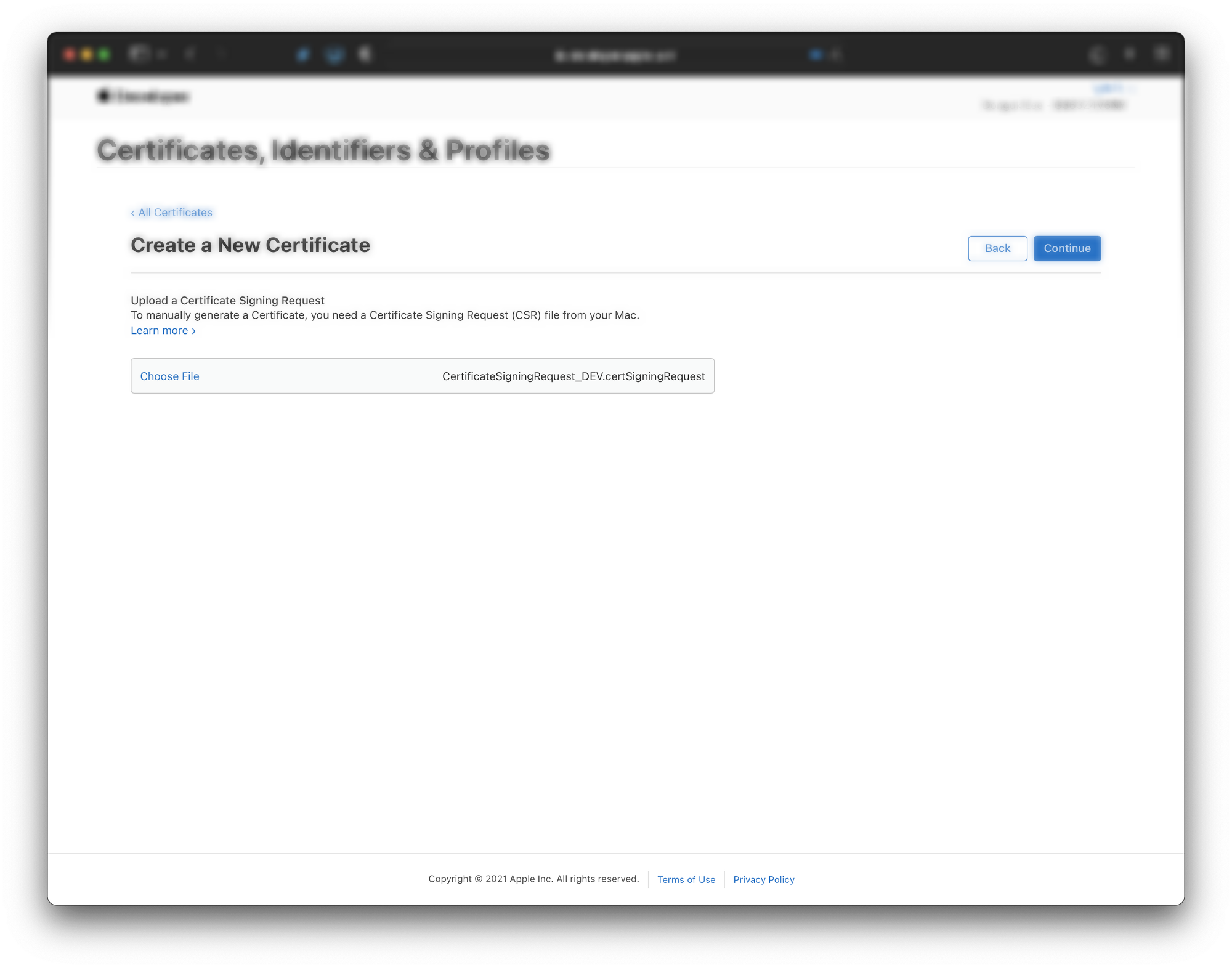
Choose File 에는 아까 키체인 접근에서 만든 .certSigningRequest 파일을 첨부한다.

이제 Download 를 하면 인증서를 받는다!
다운로드한 인증서를 더블클릭하면 이제 내 컴퓨터에 해당 인증서가 등록된다.
이 인증서를 다른 사람에게 주기 위해서는 이 파일을 그대로 주지 말고 내보내기 기능을 사용해야 한다.
이 때는 키체인 접근 앱을 켜서
내보내기를 원하는 인증서에 오른쪽 클릭을 해서 내보내기 기능을 사용해야 한다.
내보낼 때의 이름을 정한 후 확인을 누르면 아래와 같이 암호를 정할 수 있다.
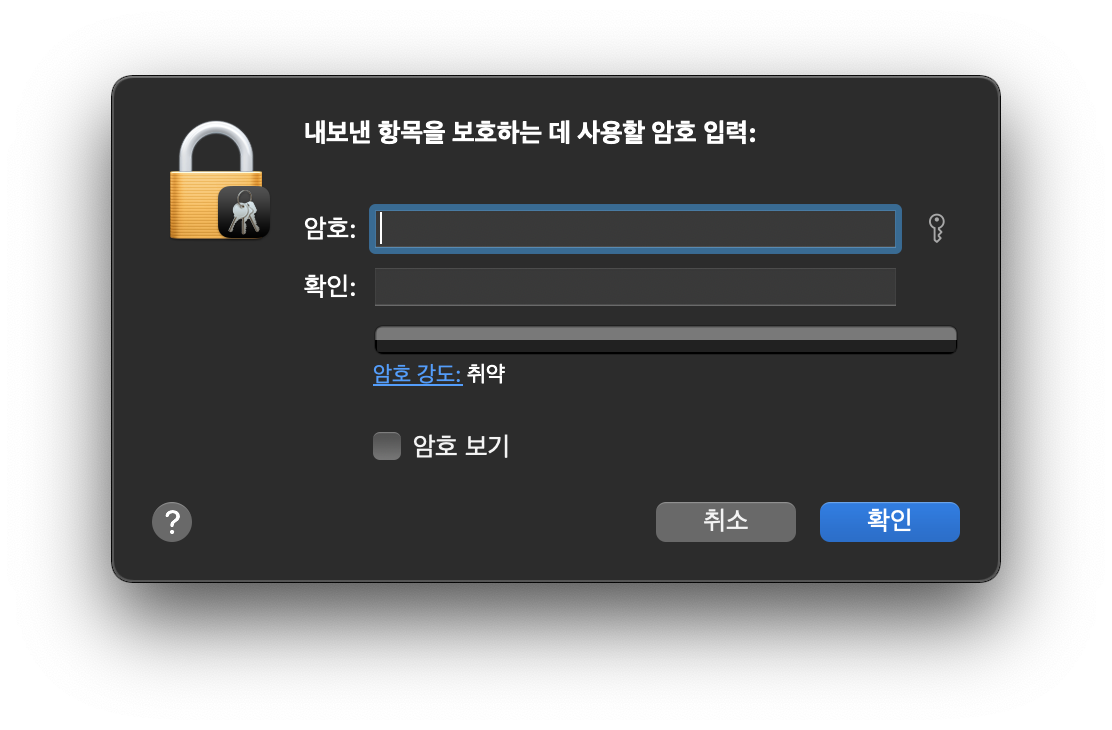
암호를 지정한 후에 확인을 하면. p8 형태의 파일을 생성한다.
이 파일을 전달할 상대에게 보내고, 암호를 알려주면 된다.
상대가 이 파일을 더블 클릭하고 암호를 입력하면 해당 인증서가 상대방의 pc에도 저장된다.
이상으로 인증서를 생성하고 상대에게 전하는 방법까지 알아보았다!
다음은 기기 등록과 프로비저닝 생성을 알아보자!
'iOS' 카테고리의 다른 글
| [iOS] URLSession 을 이용한 네트워킹 (0) | 2022.01.12 |
|---|---|
| [iOS] UIImageView 를 터치할 수 있게 해보자! (Tap Gesture Recognizer) (0) | 2021.12.29 |
| [iOS] 탭바 사용하기 - UITabBarController (0) | 2021.12.18 |
| [iOS] UIScrollView 를 이용해 세로로 스크롤을 해보자 (0) | 2021.12.17 |
| [iOS] 협업시에 필요한 프로비저닝, 인증서 생성하기 - 2 (0) | 2021.12.08 |




